Favorite CLI tools (and some GUIs too)
My first contact with Linux happened around 2008, back when Canonical was still distributing Ubuntu in the form of free CDs. The program was discontinued in 2011. And yes, my official copy of Ubuntu 10.04 LTS has been lost in time:
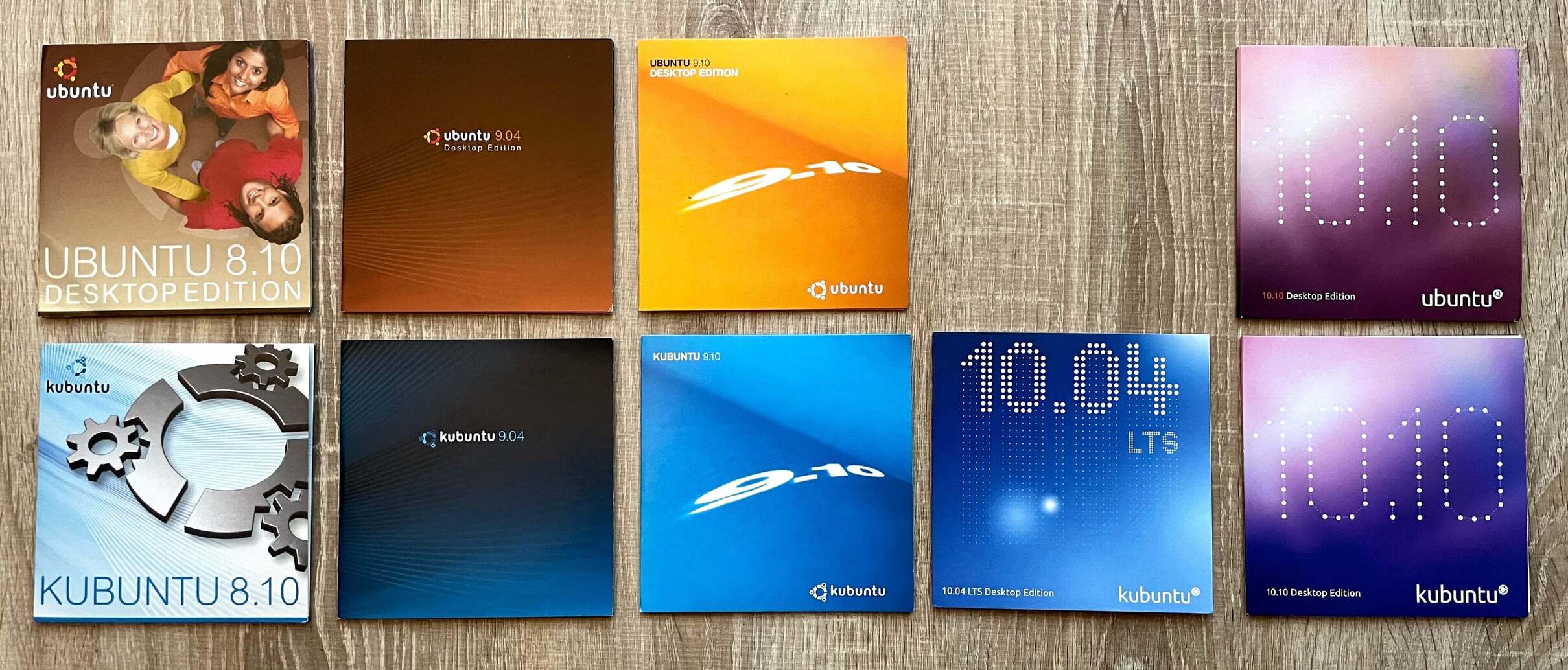
I’ve accumulated many tools and scripts over the years. Some of them made my life easier, some ended up costing more time[xkcd] to implement or figure out than they saved in the long run. This is a collection of those that I got the most use out of.
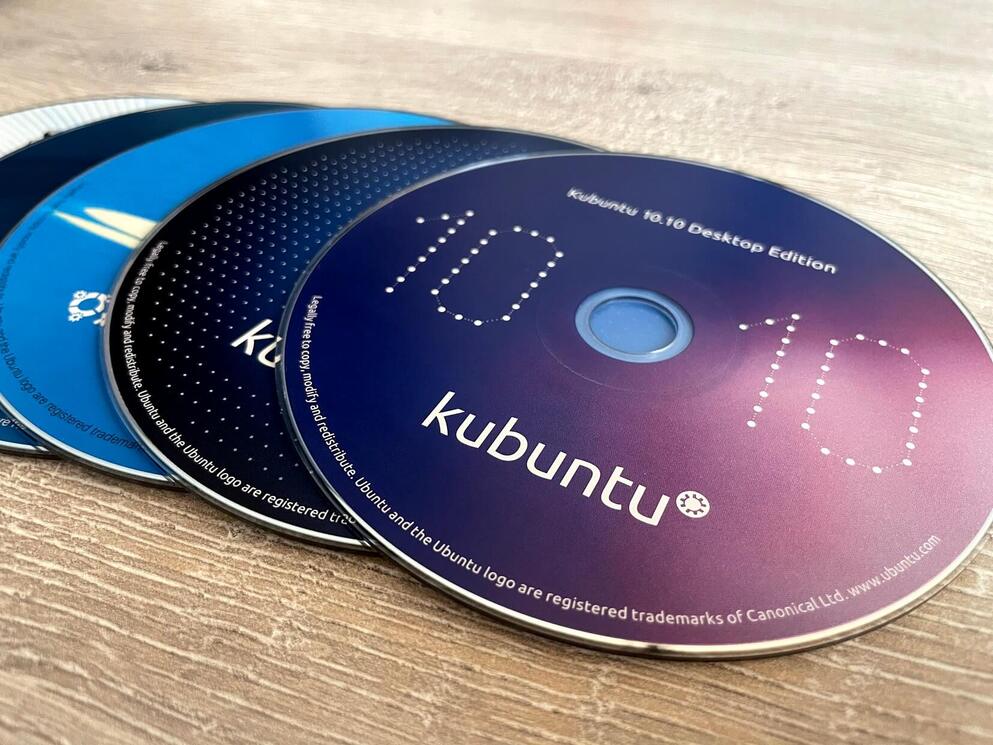
ARandR🔗
ARandR is a GUI for XRandR, the monitor configuration utility for X. The latter provides powerful but inconvenient controls. For example, this is how I can set up my external monitor to extend on top of my laptop screen:
$ xrandr --output eDP1 --mode 1920x1080 --rotate normal --primary \
--output HDMI1 --mode 2560x1440 --rotate normal --above eDP1
For any other non-trivial setup, the command gets messy. You might end up setting absolute positions (--pos), changing refresh rates (--rate) or writing your custom scripts depending on several setups you cycle between (laptop only / home / office).
ARandR simplifies this by allowing graphical control. The same xrandr command from above is equivalent to the following layout. Except now you don’t have to remember any display names, supported resolutions or refresh rates.
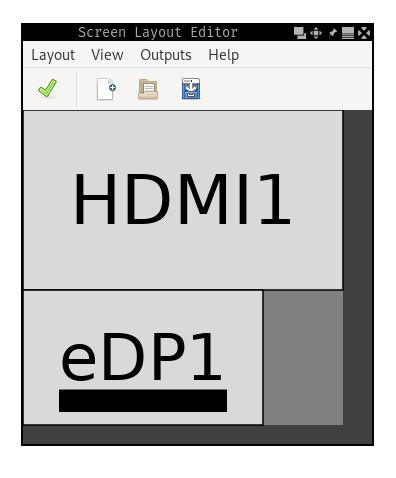
Mons🔗
Mons is another monitor management tool. It also uses xrandr under the hood and exposes the most common use-cases as simple commands. This is especially useful when paired with a window manager which doesn’t handle monitor management natively.
The most common commands for me:
$ mons -o # use only primary display
$ mons -e (top,left,right,bottom) # extend the primary display on a particular side
$ mons -a # switch to a single display automatically if the external monitor is disconnected
exa🔗
exa is a modern replacement for ls. It’s fast, comes with better defaults (color output, human-readable sizes, etc) and expands on the features of ls. I’ve switched to it years ago: alias ls 'exa -lg'.
Examples:
$ exa -s new # sort by newest
$ exa -T # show a tree
$ exa -l --git # show git information
Taskwarrior🔗
Taskwarrior is a CLI tool for managing your TODO list. It is often paired with the GTD methodology which I’ve applied on and off for the past couple of years.
My usual workflow looks like this:
$ task proj:work.ml add "write design doc" due:3d
Created task 64.
The project 'work.ml' has changed.
Project 'work.ml' is 91% complete (15 of 170 tasks remaining).
$ task annotate 64 "to be reviewed by X and Y"
Annotating task 64 'write design doc'.
Annotated 1 task.
Project 'work.ml' is 91% complete (15 of 170 tasks remaining).
$ task ls project:work.ml
ID D Project Tags Due Description
64 work.ml 2d write design doc
2021-03-14 to be reviewed by X and Y
25 work.ml someday 1mo enforce lowercase asset names
23 work.ml 2020Q4#3 add whackamole jobs to annealing
53 work.ml.router create blade targets for main router
54 D work.ml 2020Q4#4 4mo implement config watcher
55 work.ml 2020Q4#5 4mo write one-pager about aliasing consistency
26 work.ml obsolete move partition into model metadata
I have different projects depending on what I’m working on. I usually set rough deadlines and dependencies between tasks and collect any helpful data (links to bugs, code changes, documentation, etc.) as annotations. The brain behind Taskwarrior sorts existing tasks using a metric called urgency. For example, blocked tasks are less urgent than non-blocked ones. Tasks with upcoming deadlines are more urgent than tasks scheduled far into the future.
Once my work is added and classified properly, I go through to (overdue tasks) and tt (tasks which are due today):
alias t 'task'
alias ta 'task active'
alias tn 'task next'
alias to 'task overdue'
alias ts 'task sync'
alias tt 'task due:today'
alias whatdididothisweek 'task completed end.after:(date +%Y-%m-%d)-7d'
alias whatdididotoday 'task completed end.after:(date +%Y-%m-%d)'
Crossing an item off a list sometimes feels more rewarding than doing the actual work. I found this process helpful in keeping momentum when working on boring parts of my projects. It also helped when I was feeling a complete lack of progress. Instead of staying blocked, I could usually split my work into almost trivially-sized chunks and process them one at a time. The graphical reports are a nice bonus feature too:
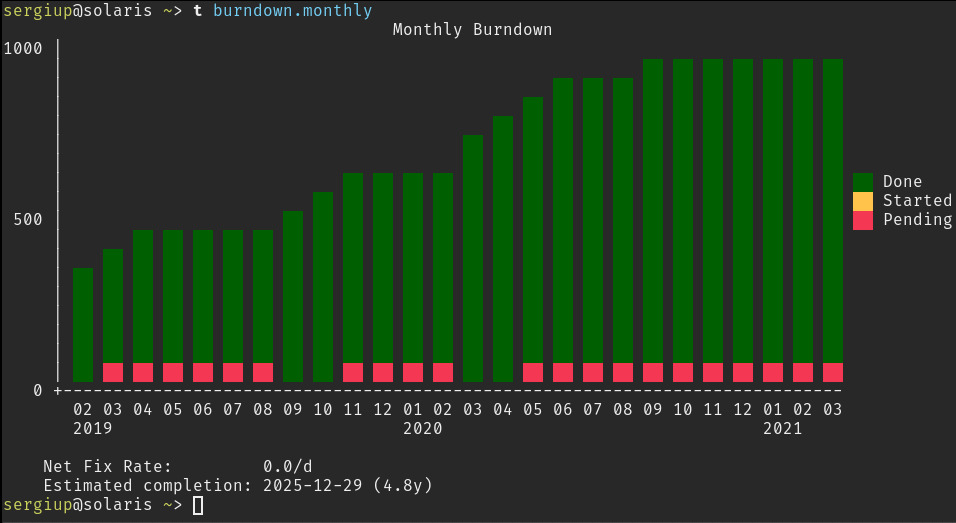
On top of this, Taskwarrior can be deployed as a server. I’ve done this in order to have data consistency between all my clients:
- personal laptop
- work laptop
- remote workstation
- android phone (app)
as well as daily backups on Google Drive.
Mosh🔗
This is one I’ve known about since highschool (thanks to Marius) but only got around to using very recently.
In short, mosh is a replacement for SSH. From the surface, it looks and behaves extremely similarly. However, it has some smart features which make it more resilient to intermittent connectivity.
The result is a remote connection which feels like a local terminal session. You can put your machine to sleep, come back to it a week later and resume instantly from where you left off.
Makes for a powerful workspace when combined with tmux.
Alacritty🔗
My terminal emulator of choice. It’s implemented in Rust, it’s fast (GPU accelerated), easy to configure (YAML) and feels modern to use.
Some features such as scrolling or splitting tabs are excluded in the name of simplicity. While this can present a turn-off, I haven’t noticed any drawbacks since tmux has already been fulfilling these needs for me.
Spongebob🔗
This is a script I wrote a while ago to aid me in using the mocking Spongebob meme. Doesn’t rank that high on the utility spectrum but it’s fun enough.
❱ echo "you can't just automate yourself out of a job" | spongebob
YoU CaN'T jUsT AuToMAte YoUrSeLf oUt Of A JoB
ss🔗
Another script. This one uses scrot to take a screenshot of an area, save it to ~/Pictures and copy it to clipboard.
switch_sink🔗
This one comes in handy when there are multiple audio outputs (sinks) configured in PulseAudio. For example, as shown in pavucontrol:
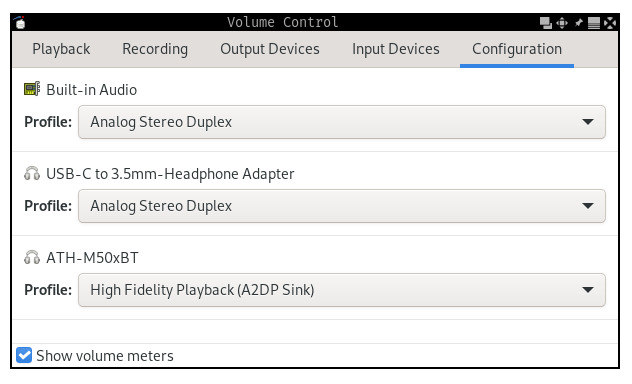
switch_sink picks a random sink, sets it as default and moves all active streams to it. On my machine, it’s mapped to the XF86Tools key. This lets me cycle all audio between the built-in laptop speakers, my external audio monitors and my bluetooth headphones at the press of a button.
dslr_webcam.sh🔗
For the past year I’ve been using my friend’s DSLR camera as a webcam for video calls. I found a solution in the form of gphoto2 which can create a virtual video device, also known as a V4L2 loopback device. The script uses gphoto2 and ffmpeg to encode the stream.
The camera I’m using has an old (maybe proprietary?) connector and is very limited in terms of bandwidth. As such, it can only go up to ~480p 24fps. Still, the picture quality is much better and I can make use of my camera tripod and lenses. On top of this, I don’t have to open my laptop in order to use the built-in webcam.
xclip🔗
xclip is a command line interface to X selections (clipboard). I use it for copying the output of certain commands to my clipboard. For example:
$ cat /etc/hosts | xclip -selection clipboard
It also works with images (see ss).
watch🔗
watch repeats a command every N seconds and updates the output in-place.
For example, monitoring CPU temperature:
$ watch -n 1 'sensors | grep "Core"'
Every 1.0s: sensors | grep "Core"
Core 0: +44.0°C (high = +100.0°C, crit = +100.0°C)
Core 1: +45.0°C (high = +100.0°C, crit = +100.0°C)
Ranger🔗
Ranger is a text-based file explorer based on curses. It has been an essential tool for navigating and exploring remote machines.
One of the most common non-trivial use cases is cleaning up large files. Ranger’s vi keybindings make this easy: vdcv (invert selection, display cummulative sizes, invert again), followed by os (order by size). Then go through the results, Space to select and :delete as needed.
Conclusion🔗
As with most things, I’ve barely scratched the surface of what some of these tools are capable of. My usual strategy relies on (1) discovering features organically, as needed and (2) occasionally doing a quick refresh of a particular tool. Most of the time this is as simple as scanning the docs or man page to see that else the tool can do. Sometimes it’s a more systematic approach, for example picking a random chapter of Practical Vim and using that as a way to fill knowledge gaps.